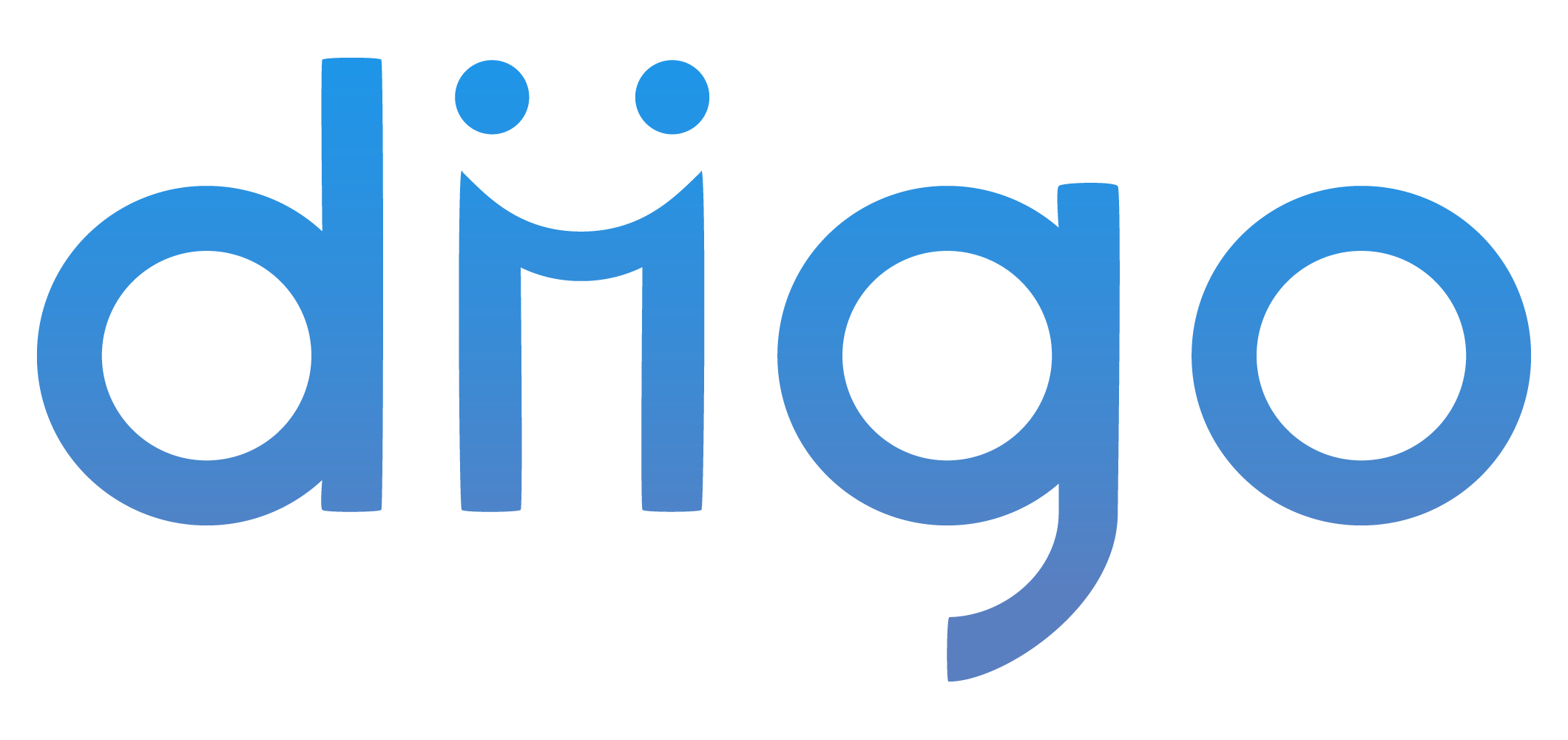
Category:
Bookmark and Curation Tool
Website: www.diigo.com
Price: 4 plans available – Free, Basic, Standard and Professional. There is also free package for educators, for more info see www.diigo.com/education.
1. Watch
Diigo is a powerful information capturing, storing, recalling and sharing tool. Diigo is an acronym for Digest of Internet Information, Groups, and Other.
3 Reasons to use Diigo in the Classroom:
- Diigo is an excellent tool for developing a range of skills and can be used to help boost learners’ reading skills for example
- Diigo is great for team projects – Learners can share annotated articles they have found which will be very useful in a group or team setting for projects
- Diigo is an excellent research tool – learners can save relevant websites to lists, bookmarks captures, screenshots, and can be searched later as they are saved in.
Here are just a few of the possibilities with Diigo:
- Save important websites and access them on any computer.
- Categorize websites by titles, notes, keyword tags, lists and groups.
- Search through bookmarks to quickly find desired information.
- Save a screenshot of a website and see how it has changed over time.
- Annotate websites with highlighting or virtual “sticky notes.”
- View any annotations made by others on any website visited.
- Share websites with groups or the entire Diigo social network.
- Comment on the bookmarks of others or seek comments on your shared bookmarks.
2. Read
Interested in finding out more about Diigo and how you can use it your class or lecture room? Follow this link to find out more about this tool.
3. Learn From Others
We collected and created some explainers videos which include tutorials, case studies of educators using this tool and more. Watch and learn. https://www.diigo.com/about
4. Get Started with Diigo
- Visit the Diigo Education page http://www.diigo.com/education
- Fill out the application, and submit.
Step 2: Email Notification
- Once approved, you will receive an activation email
Step 3: Access Teacher Console
Your personalized Teacher Console, located at http://www.diigo.com/teacher_entry/console , is where you create and manage learner accounts and class groups
Step 4: Create A Class Group
The first step for using Diigo for a new class is to create a new Diigo group for the class.
Click the “Create A Group for My Class” link to create a group for your class.
Step 5: Create Student Accounts and add to class group.
If your learners don’t have emails, use Option #1 to create learner accounts by simply entering their names or uploading an entire class roaster at once:
Input your learners’ names, and Diigo will automatically create usernames & passwords for them. Tip: Learners’ real name are optional. You can just use some codename like “Learner 101” in the name fields
Step #7 Manage Class groups / Learner Accounts using Teacher Console
To access, use the drop-down menu under your username and select “Teacher Console“.
Once there, use these options to manage your class groups / learner accounts – for example
- Group Name – click to view / manage the class group. For more tips on diigo group’s functionalities, visit Diigo Groups Help section
- Add Members – click to add more members (either by creating more learner accounts or inviting people to join by email or enter your friends’ diigo username)
5. Action – take our simple test
Now that you know all about diigo, it’s time to test yourself.
